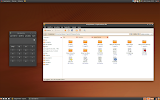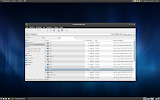Update: read part 2 of this optimization guide: How To Get The Most Out Of Ubuntu Netbook Edition [Optimization Tips]
I recently got a new Eee PC and installed Ubuntu Netbook Remix 9.10 Karmic Koala (which is going to be renamed to Ubuntu Netbook Edition starting with Lucid) and even though UNR is already somewhat optimized, I don't like how some things work and also there is room for a lot more optimizations. I would like to share with you these optimizations, all with screen real estate and low power consumption in mind. A part of this article is for EeePC only, but most work on any netbook!
Let's get started (read on - huge post ahead)!

Since doing a lot of things requires a terminal (not because you can't do it without a terminal, but because it's a lot easier!), we need to optimize it. Actually, we won't use the normal terminal because that would require to go to the menu, then Accessories, etc. We could create a shortcut on the panel for it, but we would loose some precious space.
That's why, we will use Guake, a drop-down terminal for Gnome (Quake style) which can be fully customizable (make it transparent, change it's height, etc). What I like about Guake is that all you have to do is press F12 and it comes down on the screen, write your commands and it disappears.
Let's install it:
sudo apt-get install guake
Or click
here to install it. Because I don't remember if it was in the official Ubuntu repositories, I will also give you an
alternate download link from Softpedia (it has an Ubuntu .deb).
Now let's put it into the star-up applications. Go to the main menu > System, scroll down to Startup Applications, launch it and click "Add", under "Name" enter "
Guake" and under "command" enter "
guake" (all letters lowercase, without the quotes).
Now launch it for the first time from the Accessories in the main menu and press F12. Now right click it so we can configure it:
- under the General tab, check "Stay on top", "Hide on lose focus" (so it automatically closes when clicking outside Guake), and "Show tab bar" (so we can easily use multiple tabs). Also, drag the "Main window size" bar to about 1/3.
- under the Appearence tab you will have a slide where you can set the transparency. I have set mine to 1/3.
- on the "Keyboard shortcuts" tab, modify just the command for opening a new tab, to "Ctrl + T" - Firefox style, it's easier to remember.
2. Improve your netbook battery lifePowerTOP is an application that allows you to view information about programs that are misbehaving while your computer is idle. With this information, you can then make changes and optimize your computer to squeeze more juice out of your laptop battery.
PowerTOP not only can tell you what's consuming your battery, but it also suggests a solution, like disabling a certain service (see screenshot at step 1).
Install PowerTOP with the following command:
sudo apt-get install powertop
Or click
here.
And run it like this:
sudo powertop
3. Replace the Window-picker-applet with Namebar and DockBarXI don't like the built-in Window-picker-applet in Ubuntu Netbook Remix:

because it doesn't have a "restore" and "minimize" buttons which I find to be very inconvenient.
 |
| (DockBarX and Namebar in action) |
We have already covered installing Namebar and DockbarX in Ubuntu, so head over to
that post for details.
4. Tweaking MaximusMaximus has a really annoying thing: it maximizes every window you open, even small windows which should not be maximized. The weird thing is this only occurs on my PC, and not on my EeePC, but in case it also occurs on your netbook, here is what you need to do:
Press
Alt + F2, enter
gconf-editor, navigate to:
/apps/maximus/no_maximize and set it to "true" (Do not automatically maximize newly opened windows. If undecorate is set, will still undecorate maximised windows.)
5. Optimize the Gnome Panel time display
The time and date can take a lot of space. To remove the date, right click it, select "Preferences" and on the "General" tab, uncheck "Show the date".
More
advanced tweaking to the time and date in the Gnome panel (note: in my UNR Karmic, the
apps > panel > applets > clock_screen seems to have been changed to
apps > panel > applets > applet5)
6. Optional: Remove the Gnome panel altogether.You could set the Gnome Panel to auto-hide, but this works better with
Docky,
Avant Window Navigator or
Cairo Dock (click on their names for info and installation instructions).
So if you want to remove the Gnome Panel, you can't just "do it". Here is how to remove the Gnome Panel (to have 0 Gnome Panels). Open a terminal (or press F12 to bring down Guake), and enter this command:
gconftool-2 --type=list --list-type=string --set /desktop/gnome/session/required_components_list '[windowmanager,filemanager]'
You must now log out and log back it. Please note that I haven't tested the complete removal of the Gnome Panel.
7. Firefox netbook optimizationa)
Install Swiftfox, an optimized Firefox build.
b) Use a minimalistic Firefox/Swiftfox theme. I recommend
Stratini-Stripe Point Nine:

If you want to go one step further, you can use an even tinier navigation bar: if you put icons, urlbar, or searchbar into the Menu toolbar in Small Icons mode, they will shrink dramatically. Also, favicons in the Bookmarks toolbar and Bookmarks and History menus shrink in Small Icons mode. You can also add a special Teeny toolbar as well.
View > Toolbars > Customize > Add New Toolbar > "teeny" or "teeny2" > move icons, urlbar, searchbar to the "teeny" (that name is absolutely necessary) bar while still in Customize mode. Be sure to use all lowercase letters or it won't work. Toolbar buttons, urlbar and search bar will shrink in Small Icons mode in this toolbar.
That will basically bring your navigation toolbar to this:
c) Remove the Firefox/Swiftfox menubar and replace it with a single icon, by using the
Compact Menu add-on.
d) Remove the "Stop", "Home" and "Bookmark launcher" icons from the navigation toolbar. You can also remove the Bookmarks toobar:
- To remove the "Stop", "Home", and "Bookmark launcher" buttons (icons), right click on any of them, select "Customize" and drag and drop them from the navigation toolbar to the newly opened dialog. You can also check the "Use small icons" button.
-To remove the bookmarks toolbar,
View > Toolbars and uncheck "Bookmarks toobar".
e) You can also remove the statusbar, but still see what's behind the links with yet another Firefox addon. Details
here.
f) Remove the Search box and replace it with
Omnibar Firefox add-on, which integrates the location bar and search bar into one "omnibar".
Here is how Firefox (actually Swiftfox) looks after most of these changes:

There is an Firefox extensions collection with add-ons for netbook screen optimization which includes some of the above addons and some others.
Take a look.
EeePC specific optimization for Ubuntu Netbook Remix
9. EeePC only: Install an EeePC tray utilityThe EeePC tray utility allows you to set the performance profiles, switch on/off some integrated peripherals, etc.
To use it, we must firstly add the repositories:
sudo sh -c "echo 'deb http://www.statux.org/ubuntu software main' >> /etc/apt/sources.list"
wget -q http://www.statux.org/ubuntu/key/statux.pub -O- | sudo apt-key add -
Now let's install the EeePC tray utility:
sudo apt-get update && sudo apt-get install eeepc-tray
Alternatively, you could use Eee Control, a similar application which you can download from
here.
10. Wireless - EeePC 1005HA onlySince I own an 1005HA EeePC, I can only post about it when it comes to troubleshooting. On my EeePC 1005HA, the wireless works out of the box, but connection is somewhat flaky. However, this was fixed installing linux-backports-modules-karmic:
sudo apt-get install linux-backports-modules-karmic
Or click
here to install it.
Updates (all netbooks):
Update 1: I've also written about
syndaemon, an utility which automatically disables the touchpad while typing.
Please note that this post is by no means finished. I will add more info as I further optimize my EeePC, so stay tuned!
Update: read part 2 of this optimization guide: How To Get The Most Out Of Ubuntu Netbook Edition [Optimization Tips]
Message from Testking: Testking offers up to date 350-001 exam dumps and 640-802 study guide to help you pass 642-813 exam with highest score.